Willkommen bei Windows 10
 oder wenigstens beinahe, denn – so hoffe ich – Sie haben den Upgrade ja noch nicht vorgenommen, sondern überlegen sich, wie Sie am besten vorgehen, dass es schlussendlich auch klappt.
oder wenigstens beinahe, denn – so hoffe ich – Sie haben den Upgrade ja noch nicht vorgenommen, sondern überlegen sich, wie Sie am besten vorgehen, dass es schlussendlich auch klappt.
Nachdem die meisten von uns sich wohl auf die eine oder andere Weise mit Windows 8 herumschlagen mussten, kommt nun Windows 10 als weisser Ritter daher und will uns von dem Schreckgespenst Windows 8 erlösen. Da besteht die Gefahr, dass mancheiner sich zu einer raschen – vielleicht auch unbedachten und unvorbereiteten – Installation hinreissen lassen möchte. Sie nicht! Denn Sie haben ja diese Seite gefunden…
Hier gehe ich mit Ihnen Schritt für Schritt durch den Upgrade-Prozess, so dass es auch bei Ihnen einwandfrei klappt.
Selbstverständlich übernehmen wir den ganzen Upgrade auch gerne für Sie.
-> Klicken Sie hier, um den Upgrade durch uns machen zu lassen.
Zuerst die Fakten
Private und Geschäfts-PCs und Laptops, die mit Windows 7 und Windows 8 laufen, profitieren grundsätzlich von einem Gratis-Update auf Windows 10.
- Home und Starter Versionen werden auf Windows 10 Home upgegradet.
- Pro-Versionen werden auf Windows 10 Pro upgegradet.
- Windows 7 oder 8 Enterprise Editions können nicht über diesen Upgradepfad bedient werden.
- Diese Gratis-Aktion ist von Microsoft zeitlich auf ein Jahr nach Erscheinen von Windows 10 begrenzt.
Systemanforderungen
Grundsätzlich kann ein PC, auf dem Win 7 oder 8 läuft, auch mit Win 10 betrieben werden.
- Bestehendes Betriebssystem ist
- Windows 7, Servicepack 1
- Windows 8.1 Update
- RAM (Memory): 1 GB für 32-Bit oder 2 GB für 64-Bit
- Festplattenspeicher: 1 GB für 32-Bit oder 20 GB für 64-Bit Betriebssystem
- Grafikkarte: DirectX 9 oder höher mit WDDM 1.0 Treiber
- Display: min. 800 x 600
Upgrade-Prozess – Best Practices
Es gibt – wie immer – mehrere Wege, das Ziel zu erreichen. Ich verzichte hier auf die Aufzeichnung aller Methoden und konzentriere mich stattdessen auf die Methode, die mir für einen Laien am einfachsten durchführbar erscheint. OK?
Grundlagen
- Ein bestehendes Windows 7 oder 8 System muss zunächst alle aktuellen Windows-Updates installieren.
- Win 7 benötigt ServicePack 1
- Win 8 benötigt Version 8.1 Update
- Wenn ein Computer aktuell upgedated ist, erscheint in den meisten Fällen unten rechts in der Taskbar ein unscheinbares Windows-Symbol.
- Klickt man dieses an, kann man sich für den Gratis-Update auf Windows 10 anmelden.
- Nach dieser Anmeldung wird ein grosses Update-File (ca. 3 GB – Achtung vor allfälligen Internetkosten) heruntergeladen, und wenn der Computer für die Installation bereit ist, erhalten Sie eine entsprechende Mitteilung.
- Alternativ kann die Installation auch über den separaten Download eines Windows 10 Installations-Files (als .ISO File zum Brennen auf eine DVD oder als Boot-Drive auf einem USB-Stick) vorgenommen werden. (Da wir die Installationen so oft schon gemacht haben, besitzen wir natürlich die Installationsfiles auf USB-Stick und können damit viel Zeit sparen.)
Wichtig
Jeder Upgrade auf ein neues Betriebssystem ist mit Risiken behaftet und kann schief gehen:
- Der Computer lässt sich im besten Fall nicht upgraden und bleibt auf der bisherigen Windows-Version stehen.
- Die Installation des Betriebssystems geht schief. Das neue Windows 10 funktioniert nicht, und das bisherige Win 7 oder Win 8 funktioniert auch nicht mehr. Sie können nicht mehr auf die Programme oder die Daten zugreifen. Die Daten können mit separater Software in den meisten Fällen gerettet werden.
- Die Daten befinden sich auf der selben Platte (oder Partition) wie das Betriebssystem selbst. Wenn die Installation schief geht, sind möglicherweise auch die Daten (Ihre Dokumente, Bilder, Videos, Musik, etc.) weg.
Deshalb müssen Sie unbedingt vor der Installation von Windows 10 Backups vornehmen von
- Betriebssystem (Windows und Programme). Benutzen Sie dazu eine System-Backup Software wie Storagecraft oder TrueImage. (Blosses Kopieren von Programm-Files funktioniert nicht)
- Daten (Ihre Dokumente, aber auch Mails, etc.). Die manchmal beträchtlichen Datenbestände (vor allem beim Vorhandensein von Bildern und Videos) sollten über vorteilhafterweise USB 3.0 oder ein schnelles NAS (Network Attached Storage) gesichert werden.
Schritt für Schritt Anleitung zum Upgrade auf Windows 10
Von Windows 7
- Ueberprüfen Sie, ob Ihr Windows 7 bereits ServicePack 1 geladen hat.
- clicken Sie unten links auf den Start-Knopf, dann Rechtsklick auf Computer, Eigenschaften. Im oberen Drittel sollte neben dem Windows-Logo „Service Pack 1“ unterhalb Windows 7 und dem Copyright-Vermerk geschrieben stehen.
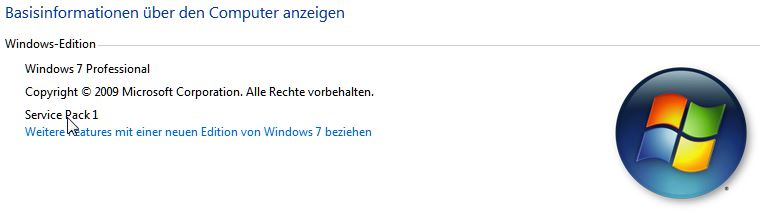
- clicken Sie unten links auf den Start-Knopf, dann Rechtsklick auf Computer, Eigenschaften. Im oberen Drittel sollte neben dem Windows-Logo „Service Pack 1“ unterhalb Windows 7 und dem Copyright-Vermerk geschrieben stehen.
- Falls nicht, klicken Sie unten links wieder auf den Startknopf und „Alle Programme“. -> Windows Update. Aktualisieren Sie Ihr Windows auf den aktuellen Stand. Der Update des ServicePacks 1 kann eine Weile dauern.
- Nach der Installation, Computer neu starten, und Updates wieder ausführen, bis keine neuen Updates mehr verfügbar sind.
Von Windows 8
- Ueberprüfen Sie, ob Ihr Windows 8 bereits Version 8.1 ist. Wenn oben auf der Startseite neben Ihrem Kontonamen das Suchen-Symbol gezeigt wird, ist Windows 8.1 Update bereits installiert.
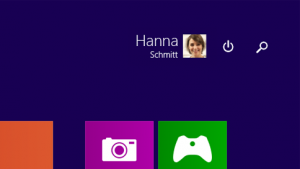
- Falls nicht, -> Oeffnen Sie den Windows Store und aktualisieren sie ihn auf Version 8.1.
- Aktivieren Sie automatische Updates, damit weitere Updates (auch die Anmeldung für Windows 10) geladen werden können. Siehe MS Site für Details.
Win 7 und Win 8
Nachdem Ihr aktuelles Betriebssystem aktualisiert ist, stellt sich innerhalb von meist 24 Stunden das unscheinbare Windows-Logo unten rechts in die Task-Bar.
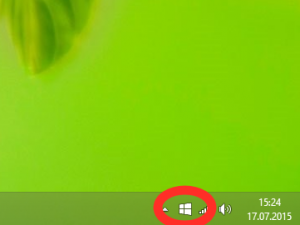
- klicken Sie das Windows-Logo auf der Taskbar und melden Sie sich an.
- Danach kann es ein paar Tage dauern, bis Sie die Freigabe erhalten und das Update-File heruntergeladen wird. Das Windows 10 Update-File ist sehr gross (ca. 3 GB). Sie sollten während des Downloads per Draht oder über WiFi (nicht aber über eine Mobiltelefon-Verbindung) mit dem Internet verbunden sein.
- Wenn Windows für den Upgrade bereit ist, erhalten Sie eine Meldung.
Achtung: Wenn Windows bereit ist, heisst das nicht, dass auch Sie bereit sind! Jetzt ist es an der Zeit, Ihre Vorbereitungen und Vorsichtsmassnahmen zu treffen:
- Entrümpeln Sie Ihr System
- Laden Sie die Systemsteuerung und dort die Liste der installierten Programme. Desinstallieren Sie Programme, von denen Sie wissen, dass Sie sie nicht mehr benötigen. Einige Programme sind Windows-Programme und Treiber für Geräte wie Drucker, etc. Lassen Sie diese Programme unbehelligt. Wenn Sie aber mehr als einen Virenschutz, oder Toolbars und dergleichen finden, scheuen Sie sich nicht, diese rauszuwerfen.
- Laden Sie CCleaner (Download gratis hier) herunter und führen Sie Ihn aus.
- Backups. Wie erwähnt, benötigen wir sowohl System-Backup als auch Daten-Backup. Falls Sie keine spezielle Backup Software besitzen, können Sie die Windows Backup Tools verwenden
- Win 7: Start / Systemsteuerung / System und Sicherheit / Sichern und Wiederherstellen / Systemabbild erstellen
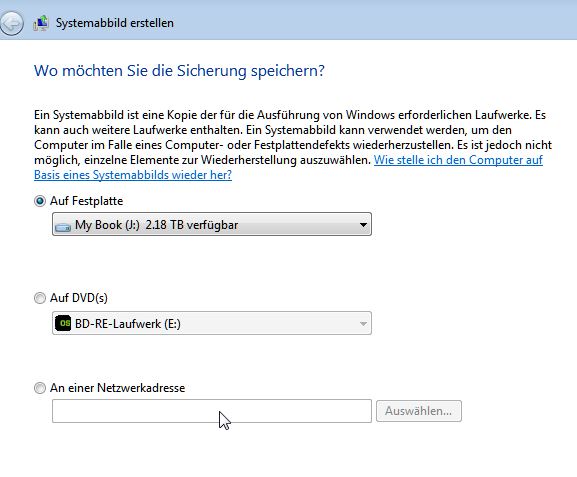
Wählen Sie hier entweder ein externes USB Laufwerk (vorteilhafterweise USB 3.0 wegen der Geschwindigkeit) oder ein an Ihr Netzwerk angeschlossenes NAS. Beachten Sie, dass Sie genügend Speicherplatz haben, um die Sicherungsdatei aufzunehmen. Sollte nicht genug Platz vorhanden sein, erkennen Sie dies am gelben Ausrufezeichen-Symbol.- Weiter
- Auf der 2. Seite bestimmen Sie, welche Laufwerke Sie sichern wollen. Falls Sie eine separate Software für Ihren Daten-Backup verwenden, wählen Sie hier nur das Systemlaufwerk (wahrscheinlich c:) aus. Falls Sie keine separate Daten-Backup Software verwenden, nehmen Sie hier auch die Datenpartitionen mit hinzu.
- Weiter
- Sicherung starten
- Gehen Sie einen Kaffee trinken oder lassen Sie die Sicherung am besten gleich über Nacht laufen.
- Win 8: Suchen Sie in der Suchleiste nach „Systmabbildsicherung“ und gehen Sie Analog der Beschreibung unter Win 7 vor.
- Win 7: Start / Systemsteuerung / System und Sicherheit / Sichern und Wiederherstellen / Systemabbild erstellen
OK. Nun sind Sie bereit für die Installation von Windows 10!
Der Vorgang ist – wenn alles funktioniert – eigentlich recht einfach.
- Entscheiden Sie: 32 Bit oder 64 Bit Version:
Am besten verwenden Sie dieselbe Einstellung wie bei Ihrem bisherigen Betriebssystem. Die Information erhalten Sie über den Rechtsklick auf dem Computer-Icon (Eigenschaften) - Entscheiden Sie: Uebernahme der Programme und Daten? Falls Ihr bisheriges Betriebssystem funktioniert hat, macht die Uebernahme von Programme und Daten Sinn. Falls etwas nicht mehr gut funktionierte, kann Windows 10 die Situation möglicherweise korrigieren (vielleicht aber auch nicht, dann kommt es im schlimmsten Fall zu einem total korrupten System, das Sie dann nur noch mit dem vorher gemachten Backup wieder entwirren können). Wählen Sie ohne jegliche Uebernahme und Sie erhalten ein neues Betriebssystem (ohne Altlasten, aber auch ohne Programme und Daten). Dann müssen Sie die Programme neu installieren und die Daten vom Daten-Backup wieder zurückholen.
- Windows lädt dann weitere Files und Treiber und installiert alles, was es kann. Dabei startet es mehrere Male neu, bis es Sie mit dem Windows 10 Bildschirm wieder willkommen heisst.
- Aktivierung: Da Sie über das Windows-Anmelde-Logo (unten rechts) den Upgrade vorgenommen haben, sollte die Lizenzierungsfrage für Sie bereits gelöst sein. Windows 10 übernimmt die Lizenznummer und aktiviert sich über das Internet selbst.
Noch ein paar Tips
- Nehmen Sie sich genügend Zeit, damit Sie die einzelnen Schritte mit Bedacht ausführen können. Meistens dauert alles immer länger als man denkt oder hofft.
- Machen Sie die Backups!
Und wenn das alles zu viel wird…
… gibt’s ja noch uns. Wir helfen Ihnen gerne beim Transfer Ihres Computers auf Windows 10.
–> Hier geht’s zu unserem Angebot.
